
Berikut adalah tulisan saya, beberapa Tip’s menganalisa kerusakan Notebook atau Laptop yang
pernah saya alami.
Yang saya sampaikan di
sini hanyalah secara globalnya saja, untuk lebih detailnya anda bisa
menanyakannya secara langsung ke tempat Service Center atau langganan
tempat perbaikan atau Service langganan anda.;ghk;pj;lfkfjk[ogfj
fhl;jh
f;lhkl;fjh;lj
;flghk;lgf
lfkhjlkfjhj
lkfhlkjnglkdlkgjlkdfjgklnjfklgnlfknglknfgknlfkng
ldnglfnkgklhdflkghlfkhg
.m,g,./dfmgh;dmfh;
1. LCD White Screen, Gambar goyang, Gambar kedip waktu buka/tutup.
caranya:
anda bisa Cek kabel data Lcd yaitu; Lepas kabel dibelakang lcd dan
yang terhubung dengan Mainboard, bersihkan, pasang lagi. Kabel
dibelakang lcd di tambah isolasi.
2. Waktu dinyalakan Lampu di Mainboard nyala terus mati lagi.
caranya;
Bongkar cashing dengan motherboard, lepas Processor, bersihkan dan
pasang lagi. Jika masih sama berarti kerusakan pada Mainboard.
3. Waktu dinyalakan lampu mainboard nyala, tapi tidak ada tampilan.
caranya;
Bersihkan memori RAM. Jika masih sama berarti kerusakan pada Mainboard.
4. Notebook tidak mau nyala, waktu dipasang adaptor lampu indikator kedip-kedip.
caranya;
check IC power supply Mainboard.
5. Lcd kadang nyala kadang mati.
caranya;
Periksa kabel atau inverter.
6. DVD RW/Combo tidak mau detect.
caranya;
lepas DVD RW/Combo, bersihkan socket.
7. DVD RW/Combo tidak mau baca CD/DVD, tidak mau untuk burning CD/DVD.
caranya;
sudah waktunya ganti Opticnya.
8. Gambar pada layar tidak normal.
caranya;
Instal ulang driver vga-nya, cek kabel lcd, cek VGA/Mainboard.
9. Wi-fi tidak bisa akses internet.
caranya;
- Lakukan REPAIR, klik kanan icon Wireless, klik REPAIR pada WinXP/REPAIR AND DIAGNOSIS pada WinVISTA
- Klik kanan My Computer, Klik Manage, Klik Services and aplication,
Klik Services, Klik WLAN AutoConfig pada WinVISTA/ Windows zero
configuratin pada WinXP,
- Klik tombol Stop, Klik tombol Restart.
10. Notebook susah dinyalakan.
caranya;
Bersihkan saklar/switch pada power board. Kalau perlu ganti saklar/switch.
11. Windows tidak mau shutdown automatis, harus manual.
caranya;
Instal ulang driver camera.
12. Waktu mau masuk windows selalu restart blue screen.
caranya;
Ubahlah Setting SATA Mode pada BIOS ke IDE.
13. Sering terjadi hang, seolah-olah kekurangan memori.
caranya;
Buang Skins/Themes. Bersihkan socket memori.
14. Setelah instal ulang windows camera tidak detect.
caranya; Gunakan WinXP sp2 keatas.
15. Tidak mau masuk windows, berhenti saat booting.
caranya;
check dengan scan antivirus terbaru, check komponen ada mainboard
16. Setelah beberapa menit/jam notebook mati.
caranya;
Bersihkan pasta pada processor, ganti pastanya dengan yang baru.
Periksa juga fan processor, bersihkan dari kotoran debu. Check putaran
fan drop apa tidak
17. Saat menggunakan headset suara di speker notebook tetap keluar (jadi kedua-duanya
keluar, headset & speaker nb),
caranya;
Install ulang HDA Connexcant Audio. Cari driver terHDA terbaru dari notebook anda.
18. DVD tidak mau di eject atau dikeluarkan dari DVD-RW
Ini biasanya terjadi pada Compaq seri V.
caranya;
Lepas DVD-RW dari notebook kemudian coba cek Slot konektor DVD. Biasanya
permasalahan hanya di konektonya saja.
19. Cannot Booting atau No Display
Jika di pojok kiri bawah ada tulisan maka ada kemungkinan terjadi kerusakan pada
Harddisknya atau tidak terdetect HD-nya.
caranya;
-Coba dilepas Harddisknya, jika beruntung setelah dipasang kembali maka bisa kembali
normal.
-Coba lepas DVD-RW, Nyalakan. Jika ternyata berhasil booting, maka kerusakan ada
pada DVD-RWnya. Silahkan diganti atau diperbaiki Board pada DVD-RW jika bisa.
Itu tadi beberapa tip’s menganalisa
kerusakan notebook yang mungkin bisa menjadi panduan anda bila terjadi
permasalahan dengan notebook anda. Terlepas dari semua permasalahan
kerusakan tersebut. Sebenarnya tidak ada jaminan bahwa suatu merek
notebook bisa dipastikan apakah awet atau tahan lama atau tidak. Karena
untuk notebook merupakan barang istimewa, dimana notebook bisa saja
rusak walaupun tidak digunakan ataupun digunakan. Jadi kita butuh cara
bagaimana menggunakan dan
merawat notebook dengan baik dan benar, supaya notebook kita lebih awet usianya. SEMOGA BERMANFAAT



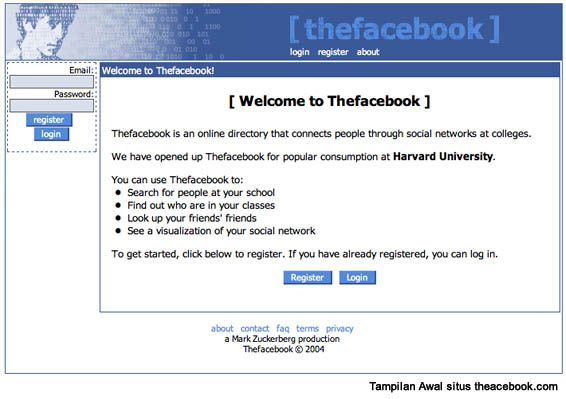







 Basis / Base / Radix
Basis / Base / Radix






